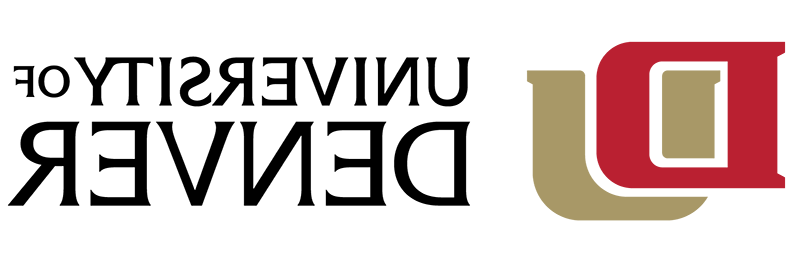Shared folder access needs to be explicitly requested by your immediate supervisor on your behalf by submitting a request by clicking here.
If you are on DU’s campus you must be connected to Eduroam or ethernet (wired internet) to access the Zephyr and shared drives.
Connections outside of the DU network require a secure VPN connection. VPN setup instructions can be found here for Mac OSX and here for Windows computers.
Windows 7 and 10 instructions can be found below.
Mac OS X
While in Finder, navigate to "Go" and "Connect to Server…", or use the keyboard shortcut "Command + K".
Department Share Drives
In the "Server Address:" field, type in the path using the syntax:
smb://shares.365dafa6.com/*share type*/*share*
*share type* being the share drive type (such as divisions, research, group, project, etc).
*share* being the name of the specific shared folder that you are connecting to.
If you are unsure of the folder path, type in smb://shares.365dafa6.com/ and then click connect to look for the folder (you will not be able to access folders you do not have permissions to) or contact the IT Help Center by phone at 303.871.4700 or online at http://support.365dafa6.com.
Zephyr Drive
For Zephyr drives, use the path below and replace the X with the 3rd digit of your DU ID.
smb://zephyr.365dafa6.com/home/87X_/firstname.lastname
If you are having issues connecting to a shared drive or Zephyr drive please try to use cifs instead of smb. If you are having problems connecting to your Zephyr drive using the path above, please try smb://shares.365dafa6.com/zephyr/87X_/firstname.lastname or cifs://shares.365dafa6.com/zephyr/87X_/firstname.lastname.
Another path is smb://shares/divisions/ and used with your du\firstname.lastname (without @365dafa6.com at the end) and DU password.
If you want to save the connection for later use click on the plus + icon.
Then click “Connect.”
Make sure the option for “Registered User” is selected. The name field will already be filled in with your computers username, please remove this and enter your DU email address and DU password to login. If you are unable to login please try both firstname.lastname and DU\firstname.lastname in the name field. If you are still unable to login, please click cancel and restart the process but use different a different path as explained earlier.
If you encounter a screen or error message not covered by this article, or if you have any questions, please contact the IT Help Center by phone at 303.871.4700 or online at http://support.365dafa6.com.
Windows 10
Right click on the Start button, then click "File Explorer".
In the new window, go to This PC if that is not the default. Then under the Computer tab click on Map Network Drive.
Select a Drive letter to use. If you are connecting to your Zephyr drive please use Z. If you are connecting to other shared drives please use any other letter but Z.
Department Share Drives
In the "Folder:" field, type in the path using the syntax:
\\shares.365dafa6.com\*share type*\*share*
*share type* being the share drive type (such as divisions, research, group, project, etc).
*share* being the name of the specific shared folder that you are connecting to.
If you are unsure of the folder path, type in \\shares.365dafa6.com\ and then click browse to look for the folder (you will not be able to access folders you do not have permissions to) or contact the IT Help Center by phone at 303.871.4700 or online at http://support.365dafa6.com.
Zephyr Drive
For Zephyr drives, use the path below and replace the X with the 3rd digit of your DU ID.
\\zephyr.365dafa6.com\home\87X_\firstname.lastname
Check the box “Reconnect at sign-in” if you want the shared drive to stay on your computer permanently.
If you are logged into your DU account on a DU owned computer uncheck the box "Connect using a different user name". If you are not logged into your account or using a non DU owned computer check the box “Connect using a different user name.”
Click “Finish” and your shared drive should now be shown under “This PC” in the file browser.
If you encounter a screen or error message not covered by this article, or if you have any questions, please contact the IT Help Center by phone at 303.871.4700 or online at http://support.365dafa6.com.
Windows 7
Click on the Start button, then right click "Computer" and select "Map network drive…"
Select a Drive letter to use. If you are connecting to your Zephyr drive please use Z. If you are connecting to other shared drives please use any other letter but Z.
Department Share Drives
In the "Folder:" field, type in the path using the syntax:
\\shares.365dafa6.com\*share type*\*share*
*share type* being the share drive type (such as divisions, research, group, project, etc).
*share* being the name of the specific shared folder that you are connecting to.
If you are unsure of the folder path, type in \\shares.365dafa6.com\ and then click browse to look for the folder (you will not be able to access folders you do not have permissions to) or contact the IT Help Center by phone at 303.871.4700 or online at http://support.365dafa6.com.
Zephyr Drive
For Zephyr drives, use the path below and replace the X with the 3rd digit of your DU ID.
\\zephyr.365dafa6.com\home\87X_\firstname.lastname
Check the box “Reconnect at sign-in” if you want the shared drive to stay on your computer permanently.
If you are logged into your DU account on a DU owned computer uncheck the box "Connect using a different user name". If you are not logged into your account or using a non DU owned computer check the box “Connect using a different user name.”
Click “Finish” and your shared drive should now be shown under “Computer” in the file browser.
If you encounter a screen or error message not covered by this article, or if you have any questions, please contact the IT Help Center by phone at 303.871.4700 or online at http://support.365dafa6.com.