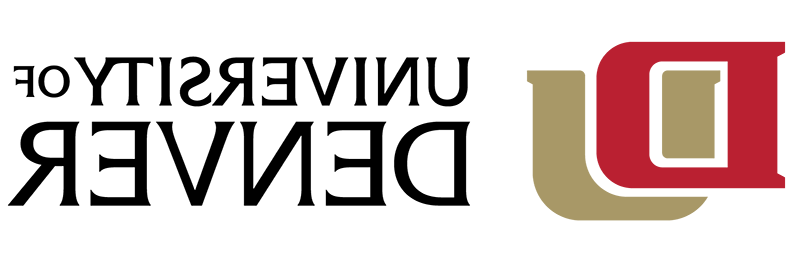What are Groups?
Groups are a collaborative option in Office 365. A group will have its own email address, space for file sharing, and access to Planner within Office 365. Group conversations are archived within Office 365.
Who can use it?
Groups are available at no cost for all DU faculty, staff and students as part of the Office 365 Suite.
Features and benefits:
Conversations
Having a Group Conversation is similar to having an email thread, but only Group members participate. Conversations are saved in a Group, so new members will have access to all past conversations. See how to have a Group conversation in Outlook.
Calendar
Each Office 365 Group gets its own calendar. Events can be scheduled on this calendar and invites are automatically sent to all Group members. It is recommended that events be added to the Group calendar through the web interface at office365.365dafa6.com rather than through the Outlook application.
Files
Each Office 365 Group has an area for file storage. This can be used to store files that are needed by the Group rather than storing the files in an individual's OneDrive. Files storage in Office 365 using a University of Denver account is HIPAA and FERPA compliant, per the University of Denver's contract with Microsoft.
Notebook
Each Office 365 Group has an online OneNote notebook where group members can add notes from within Office365.365dafa6.com. These notes can be viewed and edited by all group members in the web interface (Office365.365dafa6.com).
Connectors
Groups in Office 365 have the option of using Connectors. Connectors are a variety of third party programs that can be synced into an Office 365 Group for added functionality. Some Connectors are free, some need to be purchased. The University of Denver does not have subscriptions for any Connectors, and the terms of use have not been reviewed, so no connector should be used to access or share any information that is protected by HIPAA or FERPA laws. A Technology Review form must be submitted to request new Connectors. Please also note that the IT Help Center does not support any of the Connectors found in Office 365.
Planner
Planner is a feature that is available within Office 365 Groups that allows plans to be created, tasks to be created and assigned to Group members, and progress to be tracked. Planner is available within Microsoft Teams and Office 365 Groups (Office365.365dafa6.com). For more information, see Microsoft's Planner Quick Start Guide.
Why should I use Groups?
When you set up an Office 365 Group in Outlook, you can choose a set of people that you wish to collaborate with and easily set up a collection of resources for those people to share. You don’t have to worry about manually assigning permissions to all those resources because adding members to the group automatically gives them the permissions they need to the tools your group provides.
Groups can be a great replacement for a ListServ. See why you should upgrade your distribution lists to groups in Outlook.
Groups are ideal for departments who want basic collaboration tools, but don't need the full functionality of Teams. Keep reading for a comparison of Groups and Teams.
Note: Groups is just one option in our list of communication and collaboration tools along with Zoom, Teams, Cisco Jabber, and more. For a full list of alternatives, see the Collaboration Software page.
What is the difference between Groups and Teams?
Teams builds on the functionality of Groups. Learn more about Teams here.
|
Task
|
Groups
|
Teams
|
|---|---|---|
|
Communication
| ||
|
Group email address
|
x |
x |
|
Internal and external communication (guest access)
|
x |
x |
|
Create channels (sub-groups)
|
|
x |
|
Start a chat with individuals or groups
|
|
x |
|
Turn a chat into a call
|
|
x |
|
Share a file with people in a chat
|
|
x |
|
Share a file with offline participants
|
|
x |
|
Add emoji
|
|
x |
|
And GIFs and memes
|
|
x |
|
Threaded and persistent conversations
|
|
x |
|
@mention, #tag, and like conversations
|
|
x |
|
Search for files, content, and people
|
|
x |
|
File Sharing
| ||
|
Group file storage
|
x |
x |
|
Restricted access to files (files are public by default)
|
x |
x |
|
Document collaboration (real-time in Edge only)
|
x |
x |
|
Meetings
| ||
|
Shared calendar
|
x |
x |
|
Schedule a meeting from Outlook
|
x |
x |
|
Record meetings
|
|
x |
|
Automatically share meeting recordings with group
|
|
x |
|
Share desktop or app
|
|
x |
|
In-meeting access to chat and files
|
|
x |
|
Persistent chat before, during, and after the meeting
|
|
x |
|
Calls
| ||
|
Make, forward, and transfer calls
|
|
x |
|
Make calls outside the university
|
|
x |
|
Mobile
| ||
|
Chat, call, and meet from your device
|
|
x |
How do I start using Groups?
The following article provides instructions for creating a group on Windows, Mac, web or mobile.
Some things to consider when creating a group:
Should the Group be public or private?
Content in a public group can be seen by anybody in your organization (in this case, all students and employees at DU) and anybody at DU can join the group.
Content in a private Group can only be seen by the members of the Group and anyone who wants to join will need to be added by the Group owner.
Information Technology recommends that most Groups in Office 365 be designated as private.
What should I pick for a Group name and email?
Your Group name should reflect the use of the group (for example, if the Group is intended for Office Support staff in Department A, the Group name should be something like "Department A Office Staff). Groups email addresses are designated by a -g at the end, so the email format is departmentname.groupname-g@365dafa6.com. Group email addresses cannot be the same as a Departmental email address. If the email address that you select already exists, we will work with you to select a new one.
Who should be the owner?
The initial owner is the person who creates the group. Each Group can have up to ten (10) owners, so if you would like to have more than one owner for a Group, you can add and remove Group members in Outlook.
More Groups FAQs
How do I add or remove group members in Outlook?
How do I have a group conversation in Outlook?
How do I edit or delete a group in Outlook as the owner?
Related Articles