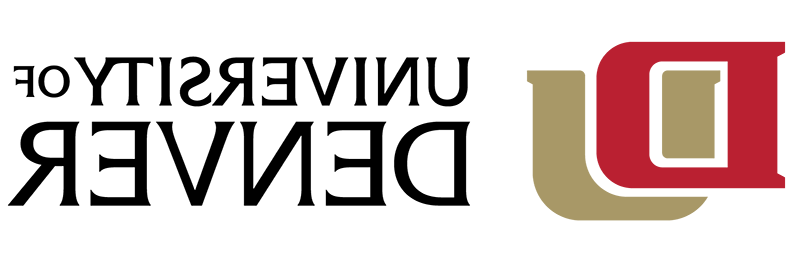What is Duo Multi-Factor Authentication (MFA)?
The University of Denver provides Duo security to help students, faculty, and staff protect themselves and the University against cybercrime. Duo Multi-Factor Authentication enhances security by adding a second layer of authentication to your login. Duo is stronger than a password alone because there are two factors confirming who you are: something you have (such as your phone or device) and something you know (your password).
Am I Required to Use Duo?
Duo MFA is required for all employees, students, special community members, and DU users who access Office 365 email and applications, VPN, and any applications that are protected by Duo MFA.
Is Duo Free (No Cost)?
The application is free for all University students, faculty, and staff; be advised that a "Push" authentication uses a very small amount of internet data traffic to function (a few kilobytes per login). Voice calls are sent only when you request them and would be billed by your carrier like any other inbound voice call. The University will not reimburse users for any expenses incurred. If you would incur significant expense using Duo on a smartphone, then you may want to enroll in an alternative method, such as a landline. Please be advised that the University of Denver does not provide hardware tokens for Duo.
Initial Instructions for Setting up Duo
When your request to use Duo has been completed, or if you are accessing an application linked to Duo, your next attempt to log in will prompt you to set up Duo.
For the smoothest enrollment process, do not download the Duo app until after you are prompted when signing into your email.
- Open a browser and go to http://portal.office.com and attempt to log in.
- Follow the browser prompts to set up Duo on your phone, which will guide you to download and install the Duo app on your mobile device, and enroll you in Duo (connect your mobile device to your account). Note: You can also request an enrollment email from the IT Help Center and use the link inside to start setting up Duo.
- Leave the browser window open to complete the setup. Do not close the window.
- Once you download the Duo app, continue to follow the prompts.
- Scan the QR code that appears in the browser with your Duo app to complete this process and activate your account.
For the best Office 365 email and calendar experience with Duo, we highly recommend taking the following actions*:
- downloading the Outlook app on Apple mobile devices
or - configuring Outlook (Exchange email) on Android devices
- using the Microsoft Outlook email application for your desktop
*The mobile apps perform much better than the standard mobile email application. Please note the following information from Duo regarding electronic devices and email:
- Android native mail is not supported; users must use the Outlook mobile app
- iOS 11 and newer versions are supported; older iOS versions must use Outlook mobile app
For those already on iOS 11 or newer, users must delete any pre-Duo DU email account from their iPhone, then add the email back in using the automatic "sign-in workflow" (do not use the manual configuration option) - Laptop MacOS 10.14 (Mojave) and newer, users must delete any pre-Duo DU email account from their iPhone, then add the email back in using the automatic "sign-in workflow" (do not use the manual configuration option)
Adding A New Device
To start enrolling a new device, click Add A New Device. This setting might not be available on certain apps, so please use Office365.365dafa6.com to do so.
Next, select an authentication method, if you do not have access to another device that you have previously enrolled into DUO, you will be unable to add a new device based on this method, and will instead need to contact the IT Help Center at (303) 871-4700.
From here, the setup will mimic that of the initial setup. Please choose what type of device you are adding, then enter and confirm the phone number of that device, and finally, you will be able to activate duo mobile.
Setting up Duo Default Authentication Options
If you have a mobile device that you will use most often with Duo, then we recommend you set Duo to enable automatic push requests.
- When prompted from an application to authenticate to Duo, click on the "My Settings & Devices" link.
- Change the dropdown value for "When I log in:" to be set to "Automatically send this device a Duo Push" and click Save.
- Moving forward, Duo will automatically send all future authentication requests via push notification to the Duo Mobile app on your smartphone.
- For more information, refer to Duo's page for managing your devices, and scroll to the "Default Authentication Options" section.
Duo Setup
Guide to Two-Factor Authentication · Duo Security
Instructions by Device
- Duo for iOS
- Duo for Android
- For a list of all available devices and additional information, please refer to the left navigation menu on the linked page
Having Trouble Connecting Your iPhone Native Mail App?
Outlook Delegates
Delegates for Outlook can refer to this page for how to set up another device in Duo: http://guide.duo.com/add-device.
Need Help?
Need to reset your password or token? Contact the IT Help Center.