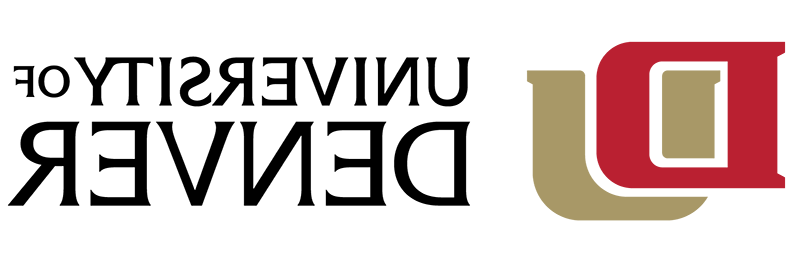This service is ideal for DU community members who need to send or receive confidential data or transfer files that are too large to be sent via email.
Table of Contents
About File Transfer Service
|
This service is ideal for DU community members who need to send or receive confidential data or transfer files that are too large to be sent via email. Examples of how to use this service includes the secure sending or receiving of:
|
How to Log In
Open Chrome and log into Transfer.365dafa6.com
- If you are a member of the DU community, click on DU User Login
- You will be redirected to the single sign-on (SSO) login page
- If you are a guest user needing to view/upload files, click on the Guest User Login
How to Request files to be shared
Use the Shared Folder feature described below when you are requesting someone (DU User or Guest User) share a file with you.
Creating a Folder
To create a folder:
- From the Your Files pane, select Create Folder from the Actions menu. The Create folder pane opens.
- Enter the folder name
- Click Create. The new folder is created and displayed on the Your Files pane and a message is displayed.
Share Folders
- From the Your Files pane, select a folder to share.
- Click Share. The Share pane is displayed.
- Enter a valid user email address. You can add additional valid user email addresses one at a time. You can also select the Address Book to add people or groups.
- Determine the access the recipient should have.
- Download only
- Download and upload (This is requesting the recipient to share a file with you.)
- Download, upload, and overwrite files
- Click Share. The folder is shared.
Upload files
To upload files, you can either drag and drop the files or click on the Upload button.
To upload files with drag and drop:
- From a folder on your computer, select the file or files to upload.
- Drag and drop the files on the Your files pane.
You can track the status of the files on the Uploads pane.
To upload files with the Upload button:
- From the Your files pane, click Upload
- Select the file or files to upload. Use the Ctrl or Shift keys to select multiple files.
- Click Open
Unshare Folders
To unshare a folder:
- From the Your Files pane, select the shared folder to unshare.
- Click Share.
- Click the Unshare button. The selected folder is now unshared, the user options are removed and the Your Files pane is displayed.
How to Share Files
Use the Mailbox feature when you are sending a file and when a file is not requested be sent back.
To compose an email message:
- From the Mailbox pane, click Compose.
- Enter the email address of the recipient or select a name or group from the Address Book.
- Enter a subject and compose the message.
- (Optional) Attach a file – Select attach and select the file or drag a file from your computer and drop it on the Compose pane. The name of the file is displayed.
- Select the email expiration time period for the message from the Expiration drop-down menu.
- Click Send
*If you would like to save a draft of the email, click Save
To view received emails:
- From the Mailbox pane, select the Inbox folder and click the desired email.
To manage email attachments:
- From the Mailbox pane, select the Inbox folder.
- Click the desired email to open.
- Click the attachments and save them to the desired folder.